VERICUT Users' Forum
You are not logged in.
- Topics: Active | Unanswered
#1 2013-03-26 14:00:43
- Verifun
- Senior Member

- From: U.S.
- Registered: 2005-03-31
- Posts: 351
- Website
3D Connexion Mouse - Tips for making it work right
Hi folks,
I just finished the configuration of our SpaceMouse Pro 3D mouses and I'd like to share what I learned:
3D Connexion supplies a profile (*.scg) file for VERICUT. In a x64 install, it's usually installed at:
C:\Program Files\3Dconnexion\3Dconnexion 3DxSoftware\3DxWare64\en_us\profiles\default\VERICUT.scg
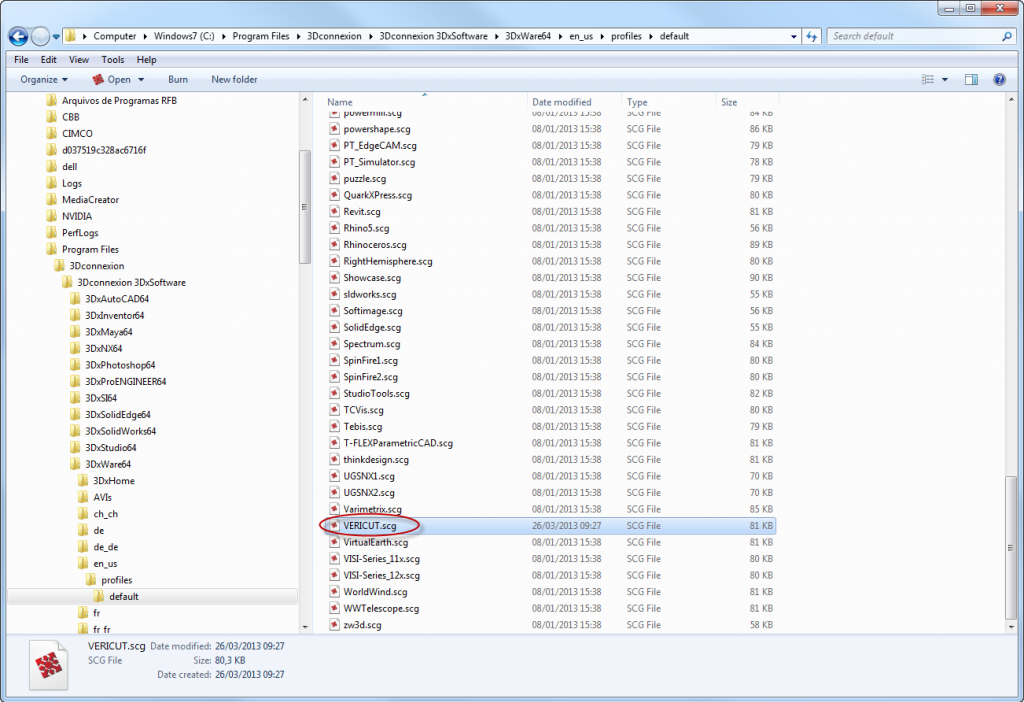
This file contains the information about how VERICUT interacts with the mouse (Some stuff is also hardcoded inside VERICUT so that's why it works for you even without this profile - But VERICUT internals don't take advantage of any button)
The thing is that this .scg supplied by 3DConnexion is misconfigured for VERICUT:
If you open yours, you are going to see that the value in the "EXECUTABLES" parameter is "VERICUT.EXE" - There's no VERICUT.EXE - VERICUT it's a Java App and it runs under the JVM (Javaw.exe)
So in the task manager, what you see is always "Javaw.exe"
That being said, you have to change the VERICUT.scg file to work with "javaw.exe", like this:
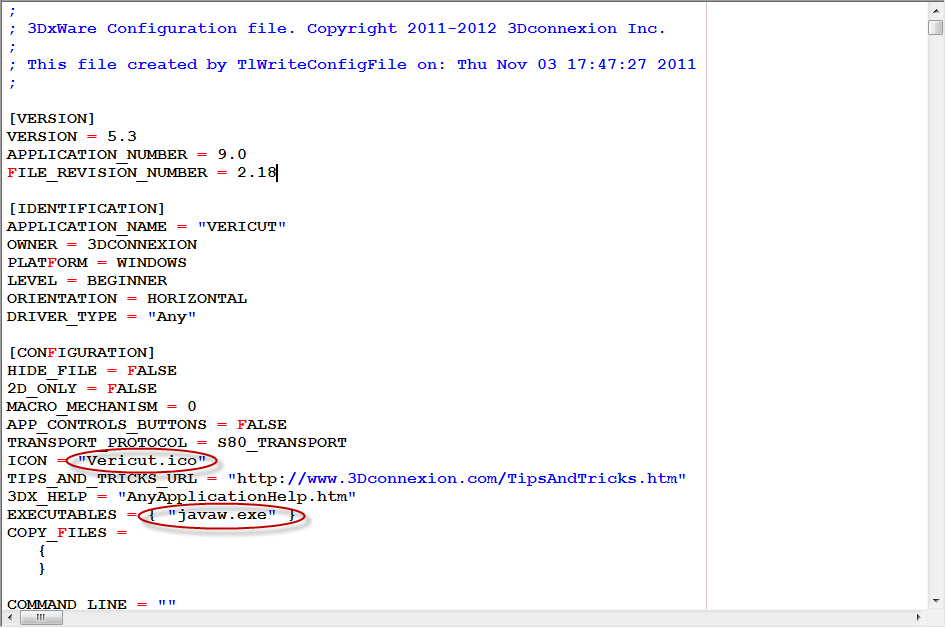
Notice I also changed the default icon - You have to put your icons usually (x64) at C:\Program Files\3Dconnexion\3Dconnexion 3DxSoftware\3DxWare64\Icons
![]()
This way VERICUT icon will appear in the 3DxWare profile settings...
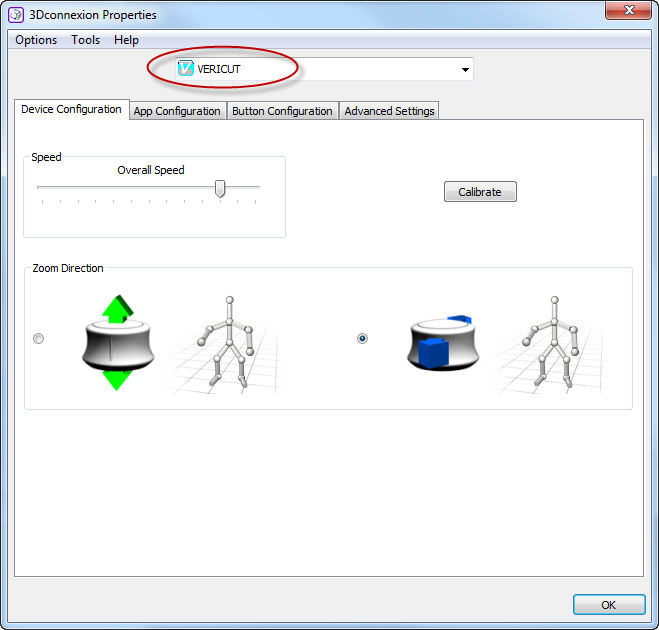
In order to make your life easier, I created a link for the download of the .zip containing the correct profile and icon for VERICUT - These files needs to be installed in the user's PC in the folders mentioned above:
https://docs.google.com/file/d/0B-zWGlB … sp=sharing
Everytime you change someting in the profile (Via 3DxWare settings), a new user profile is stored at %AppData%\Roaming\3Dconnexion\3DxWare\profiles\
If you want to make sure these adjustments become the standard for VERICUT (Or other apps), open the user??.scg file in the path above and change the parameter APPLICATION_NAME = "VERICUT - ?????????" (Where ?????????? is your windows user name) and rename it to APPLICATION_NAME = "VERICUT"
Then save this file somewhere as VERICUT.scg and copy it manually to the folder C:\Program Files\3Dconnexion\3Dconnexion 3DxSoftware\3DxWare64\en_us\profiles\default\VERICUT.scg
After this, delete the file user??.scg from the folder %AppData%\Roaming\3Dconnexion\3DxWare\profiles\ (Otherwise you will get two VERICUT profiles in the 3DxWare settings)
Close VERICUT and the 3DxWare Pannel (Tray Area -> Exit)
Click on Start Driver in your Desktop / Start Menu and the open VERICUT again - Voila!
This profile will give you some extra buttons working for VERICUT:
Fit
Refine
Reverse
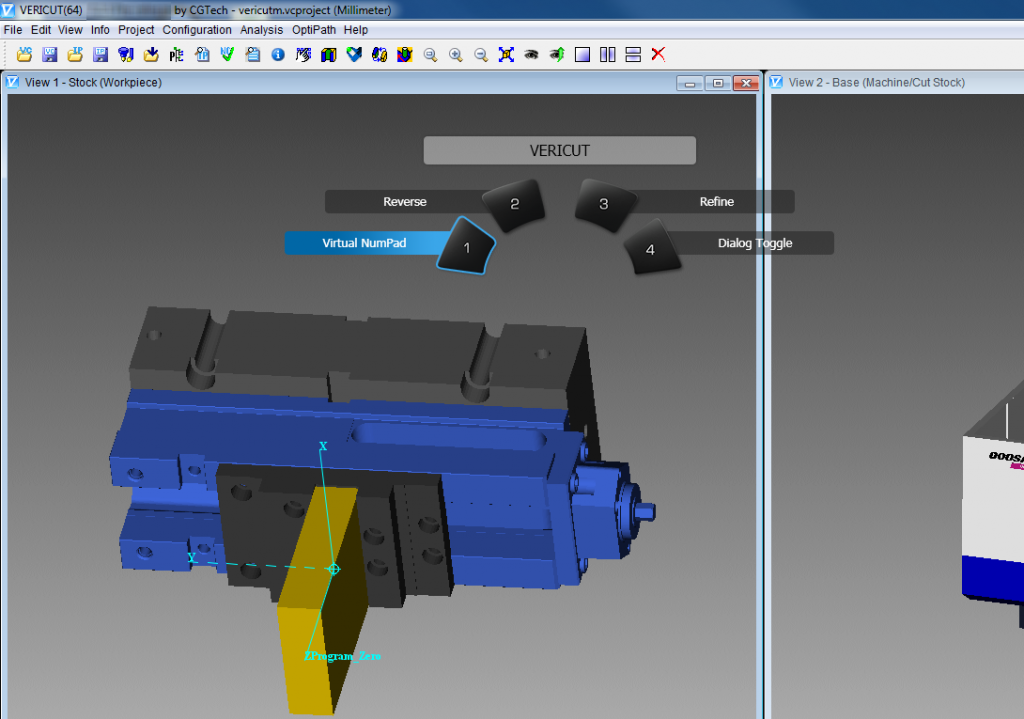
As the profile supplied by 3DConnexion does not reference "javaw.exe", the customizations done by CGTech/3DConnexion are not used. A user profile is then created in the %AppData%\Roaming\3Dconnexion\3DxWare\profiles\ - But this profile does not use any of the mouse buttons... just the joystick...
With the profile in the .zip file above, you should get some extra functions of your 3DConnexion device.
PS: As VERICUT does not have the ability to customize keyboard shortcuts for its commands, currently it's almost impossible for an ordinary user to map other VERICUT functions to all buttons of the 3D mouse. The profile above you give some extras but VERICUT won't take full advantage of your 3D mouse.
I'll submit this info to 3DConnexion support in U.S. to see if they can fix their profiles in the next driver releases... this way you won't need to install the files I shared above...
Daniel Santos
Offline
#2 2013-04-17 16:17:43
- LeeFowkes
- Member
- From: Hagley, UK
- Registered: 2007-02-06
- Posts: 3
Re: 3D Connexion Mouse - Tips for making it work right
Hi Daniel,
Thanks for sharing your great tips. This might be useful for you too, a short presentation from the Danish VERICUT user Exchange last year.
I work in CGTech UK International Sales and use a 3DConnexion SpaceNavigator for Notebooks as it is lightweight for travelling. This only has 2 buttons, so my first question was 'Which 2 functions should I assign?'
I chose 'Fit' for the Left Button - this was easy to configure with the 3DConnexion Control Panel: Left = Button 4
For the Right Button I wanted the useful VERICUT command <SPACE> to repeat last command. I use this for Play/Pause/Play/...
With both Buttons configured in the 3DConnexion Control Panel I keep my left hand on the SpaceNavigator and right-hand on the mouse. Only using keyboard occasionally.
Lee
Offline